La majorité d’entre nous passent davantage de temps à domicile, ce qui se traduit par une utilisation accrue de nos ordinateurs. Il est donc crucial de garantir que nos appareils sont bien entretenus et en bonne santé. Une méthode simple pour y parvenir est d’augmenter la longévité de votre ordinateur.
Utilisateurs de MacBook, découvrez comment préserver la durée de vie de votre batterie et optimiser les performances en lisant ce texte.
Le texte peut être paraphrasé en disant simplement “Le général”.
D’après le site Web d’Apple, quelques conseils généraux peuvent être suivis pour améliorer la durée de vie de la batterie des appareils Apple. Pour commencer, il est important de maintenir tous les logiciels à jour. Pour vérifier cela, il suffit de sélectionner les Préférences système à partir du menu Apple situé dans le coin gauche de l’écran. Ensuite, dans la fenêtre des préférences, il faut cliquer sur Mise à jour logicielle (reconnaissable par ses rapports concentriques). Si des mises à jour sont disponibles, un nouveau logiciel sera indiqué avec un bouton à côté. Il suffit de cliquer sur ce bouton pour effectuer la mise à jour.
Il est important de ne pas exposer votre appareil à des températures extrêmes. Il est recommandé de maintenir la température de votre ordinateur entre 62° et 72° Fahrenheit. Certains étuis de protection peuvent provoquer une augmentation de la chaleur pour certains appareils, il est donc conseillé de les retirer lors de la charge.
Amélioration des réglages de batterie
Lorsqu’on souhaite améliorer la durée de vie de la batterie des MacBooks, il est essentiel d’optimiser les réglages pour éviter une consommation inutile d’énergie. Pour ajuster ces paramètres, il faut accéder aux Préférences système dans le menu Apple. Pour les utilisateurs de MacBook ayant effectué la mise à jour vers la dernière version MacOS 11.1 (Big Sur), ces réglages se trouvent en cliquant sur l’icône Batterie. Pour ceux qui n’ont pas encore mis à jour vers Big Sur, les paramètres sont regroupés sous Energy Saver. Bien que les préférences système soient similaires et offrent les mêmes fonctionnalités, la version la plus récente (Battery) présente quelques caractéristiques supplémentaires.


Maintenant que vous consultez les réglages de la Batterie/Économiseur d’énergie, vous avez la possibilité de modifier plusieurs paramètres. Veuillez noter que ces options sont spécifiques à Big Sur. Les fonctionnalités disponibles peuvent varier selon les versions antérieures du système d’exploitation, tout comme les fonctionnalités des versions antérieures peuvent différer de celles de Big Sur. Cela vous donne un point de départ pour personnaliser vos réglages.
- Désactivez la mise en veille de l’écran après un laps de temps déterminé. Cette fonction vous permet de choisir la durée pendant laquelle votre écran reste allumé avant de se mettre en veille. Paramétrez cette durée à une courte période.
- Ajustez doucement la luminosité de l’écran en fonction de la batterie. Réduit automatiquement la luminosité de l’écran de votre MacBook lorsque vous le débranchez. Veuillez cocher cette case.
- Activer Power Nap pendant que l’ordinateur est en mode batterie permet de vérifier les emails et les mises à jour pendant que votre MacBook est en veille. Il est recommandé de ne pas sélectionner cette option.
- Paragraphe paraphrasé : Activation automatique de la connexion graphique. Le mode graphique est une option d’affichage haute qualité recommandée pour les activités nécessitant des graphismes détaillés, tels que les jeux vidéo ou la retouche photo/vidéo. Pour économiser de l’énergie, cette fonction se désactive automatiquement lorsque votre ordinateur est déconnecté de l’alimentation. Assurez-vous de cocher cette case.
- Paragraphe reformulé: Il est recommandé de ne pas maintenir un ordinateur branché et complètement chargé pendant de longues périodes pour éviter de dégrader la batterie. Le système apprend vos habitudes de charge et retarde la charge complète de la batterie jusqu’à ce qu’il anticipe un prochain débranchement. Il est conseillé de vérifier ce paramètre.
Éteignez l’écran après un laps de temps déterminé. Vous pouvez choisir la durée pendant laquelle votre écran d’ordinateur reste allumé avant de passer en veille. Réglez cette durée sur une courte période.
Veuillez ajuster légèrement la luminosité de l’écran pour économiser la batterie. L’écran de votre MacBook réduira automatiquement sa luminosité une fois déconnecté. Assurez-vous de cocher cette option.
Activer Power Nap pendant le mode de batterie permet à votre MacBook de vérifier les e-mails et les mises à jour en arrière-plan pendant qu’il est en veille. Pour désactiver cette fonction, décochez la case correspondante.
Paragraphe paraphrasé : La connexion graphique automatique permet de basculer automatiquement vers un affichage haute résolution adapté à des activités telles que le jeu ou l’édition de photo/vidéo, qui demandent des performances graphiques élevées. Lorsque l’ordinateur est débranché, le mode graphique se désactive pour économiser de l’énergie. Veuillez cocher cette case pour activer cette fonctionnalité.
Paragraphe paraphrasé : Il est recommandé de ne pas laisser un ordinateur branché et entièrement chargé pendant de longues périodes, car cela peut endommager la batterie. Le système prend note de vos habitudes de charge et retarde le processus de charge complet de la batterie afin de prolonger sa durée de vie. Il est conseillé de garder cela à l’esprit.

Modifier la luminosité
En plus de choisir un paramètre permettant à votre MacBook de diminuer automatiquement sa luminosité lorsqu’il est débranché, vous pouvez ajuster manuellement la luminosité de votre clavier en appuyant sur la touche F1 située en haut de celui-ci. La luminosité est l’un des principaux consommateurs d’énergie, donc réduire l’éclairage de votre écran à un niveau confortable permettra d’économiser beaucoup de batterie.
Un autre moyen de décharger la batterie lié à la luminosité que vous pourriez ne pas connaître est le rétroéclairage de votre clavier. Vous pouvez le désactiver en accédant aux Préférences système dans le menu Apple, puis en sélectionnant Clavier. À cet endroit, vous avez la possibilité d’éteindre la lumière du clavier, de la réactiver après un court délai, ou de diminuer la luminosité.
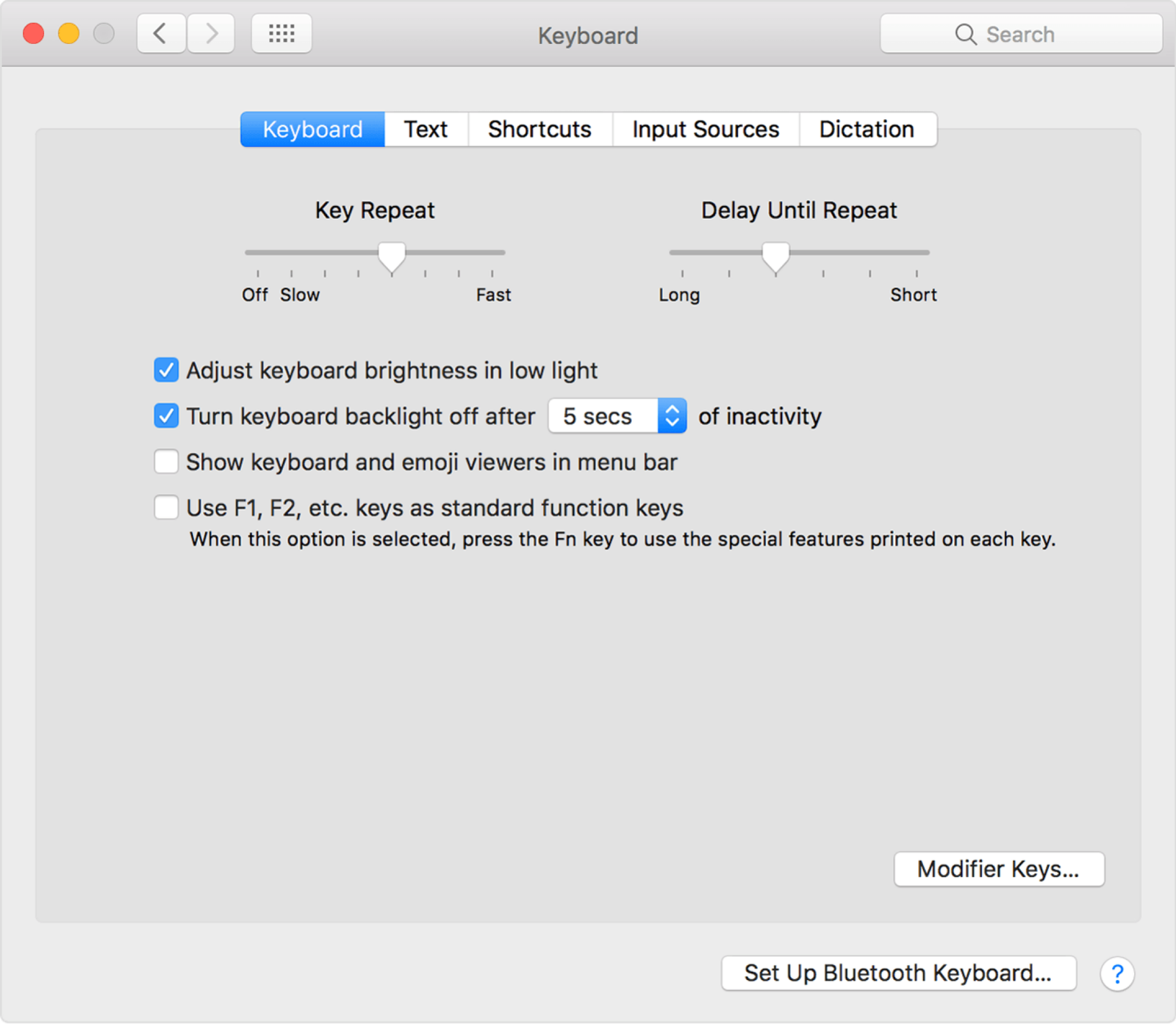
Désactivez ou déconnectez tout ce qui n’est pas en cours d’utilisation.
Texte : Réseau sans fil/WiFi et Bluetooth
Si vous vous trouvez dans une situation où vous n’avez pas besoin d’utiliser le WiFi ou le Bluetooth, assurez-vous de les désactiver tous les deux. Même s’ils ne sont pas connectés à un réseau, ces paramètres continuent de consommer de l’énergie s’ils restent activés. Vous pouvez le faire en accédant aux Préférences système dans le menu Apple. Pour éteindre la connexion WiFi, sélectionnez l’option Réseau. Dans les paramètres du réseau, désactivez le WiFi en cliquant sur le bouton “Désactiver le WiFi”. Pour désactiver le Bluetooth, sélectionnez l’option Bluetooth. Dans les paramètres Bluetooth, éteignez le Bluetooth en cliquant sur le bouton “Désactiver le Bluetooth”.
Contenu externe
Vérifiez tous les appareils de stockage externes, tels que les cartes SD et les disques durs, qui sont connectés et débranchez-les. Pour déconnecter correctement tout périphérique externe, repérez l’icône en forme de visage bleu souriant en bas de votre écran. Si un appareil externe est connecté, son nom apparaîtra dans la colonne de gauche de la fenêtre Finder. Cliquez sur le bouton d’éjection à côté du nom de l’appareil.
Apple recommande de connecter votre MacBook à une prise électrique lorsque vous chargez d’autres appareils tels que l’iPhone ou l’iPad. Bien que cela puisse sembler évident pour certains, il est important de noter que la batterie de votre ordinateur se déchargera plus rapidement lorsqu’elle charge d’autres appareils.
Texte: Utilisations
Finalement, veuillez fermer les applications inutilisées. Des applications telles que le navigateur Chrome peuvent consommer beaucoup d’énergie, donc si vous souhaitez économiser la batterie, envisagez d’utiliser une alternative plus économe en énergie comme Safari. Spotify et les logiciels Adobe sont également des applications gourmandes en énergie à éviter.
Maintenant, avec vos appareils prêts à être utilisés et pleinement chargés, vous pouvez explorer de nombreuses possibilités ! En ces temps de COVID, cela signifie principalement profiter de votre salon et de votre ordinateur, en fonction de la longueur de votre câble de recharge.






