Que ce soit pour archiver des reçus ou partager une annonce spécifique avec un groupe de texte, il existe plusieurs raisons pour lesquelles vous pourriez avoir besoin de capturer l’écran de votre ordinateur Mac. Heureusement, Apple facilite cette tâche en offrant de nombreuses options simples pour réaliser une capture d’écran.
- Pouvez-vous préciser ou donner plus de détails pour que je puisse vous aider correctement ?
- Le système d’exploitation MacOS.
Première étape : Instruction 1
Pour capturer l’intégralité de votre écran sur un Mac, il suffit d’appuyer simultanément sur les touches Commande, Majuscule et 3. Une capture d’écran sera alors réalisée et enregistrée sur votre bureau.
Deuxième étape: Deuxième étape
Vous souhaitez capturer une zone spécifique de votre écran Mac? Pour cela, appuyez simultanément sur les touches Commande, Shift et 4. Un curseur croisé apparaîtra, vous permettant de sélectionner la partie de l’écran que vous souhaitez capturer. Vous pouvez déplacer la fenêtre de sélection en maintenant la touche Espace. Si nécessaire, maintenez la touche Shift pour verrouiller les côtés de la zone de sélection tout en ajustant la position de la fenêtre de sélection d’un côté.
Troisième étape: Troisième étape
Lorsque vous relâchez le curseur, Mac capturera automatiquement l’écran de la zone sélectionnée.
Voici un manuel facile pour accomplir la tâche.
Capturez l’écran en utilisant un raccourci clavier.
- Pour capturer une image de l’intégralité de votre écran sur un Mac, il suffit d’appuyer simultanément sur les touches Commande, Majuscule et 3. Cela enregistrera une capture d’écran sur votre bureau.
- Vous souhaitez capturer une zone spécifique de votre écran Mac ? Appuyez simultanément sur les touches Commande, Shift et 4. Un curseur croisé apparaîtra pour vous permettre de sélectionner la partie de l’écran que vous souhaitez capturer. Vous pouvez déplacer la fenêtre de sélection en maintenant la touche Espace. Sinon, maintenez la touche Shift pour verrouiller les côtés de la zone de sélection tout en permettant de déplacer la fenêtre de sélection sur un seul côté.
- Relâchez le curseur et Mac capturera automatiquement l’écran de la zone sélectionnée.
Pour capturer l’intégralité de votre écran, il suffit d’appuyer simultanément sur les touches commande, shift et 3. Votre Mac prendra alors une capture d’écran complète et la sauvegardera sur votre bureau.
Vous souhaitez capturer une partie précise de votre écran? Il vous suffit d’appuyer simultanément sur les touches Commande, Majuscule et 4. Cela fera apparaître un curseur croisé que vous pourrez déplacer pour sélectionner la zone de votre écran que vous voulez capturer sur votre Mac. En maintenant la touche Espace, vous pourrez repositionner la fenêtre de sélection. Vous pouvez également maintenir la touche Majuscule pour verrouiller les côtés de la zone de sélection tout en pouvant déplacer la fenêtre de sélection uniquement d’un côté.
Lorsque vous relâchez le curseur, Mac effectuera automatiquement une capture d’écran de la zone sélectionnée.
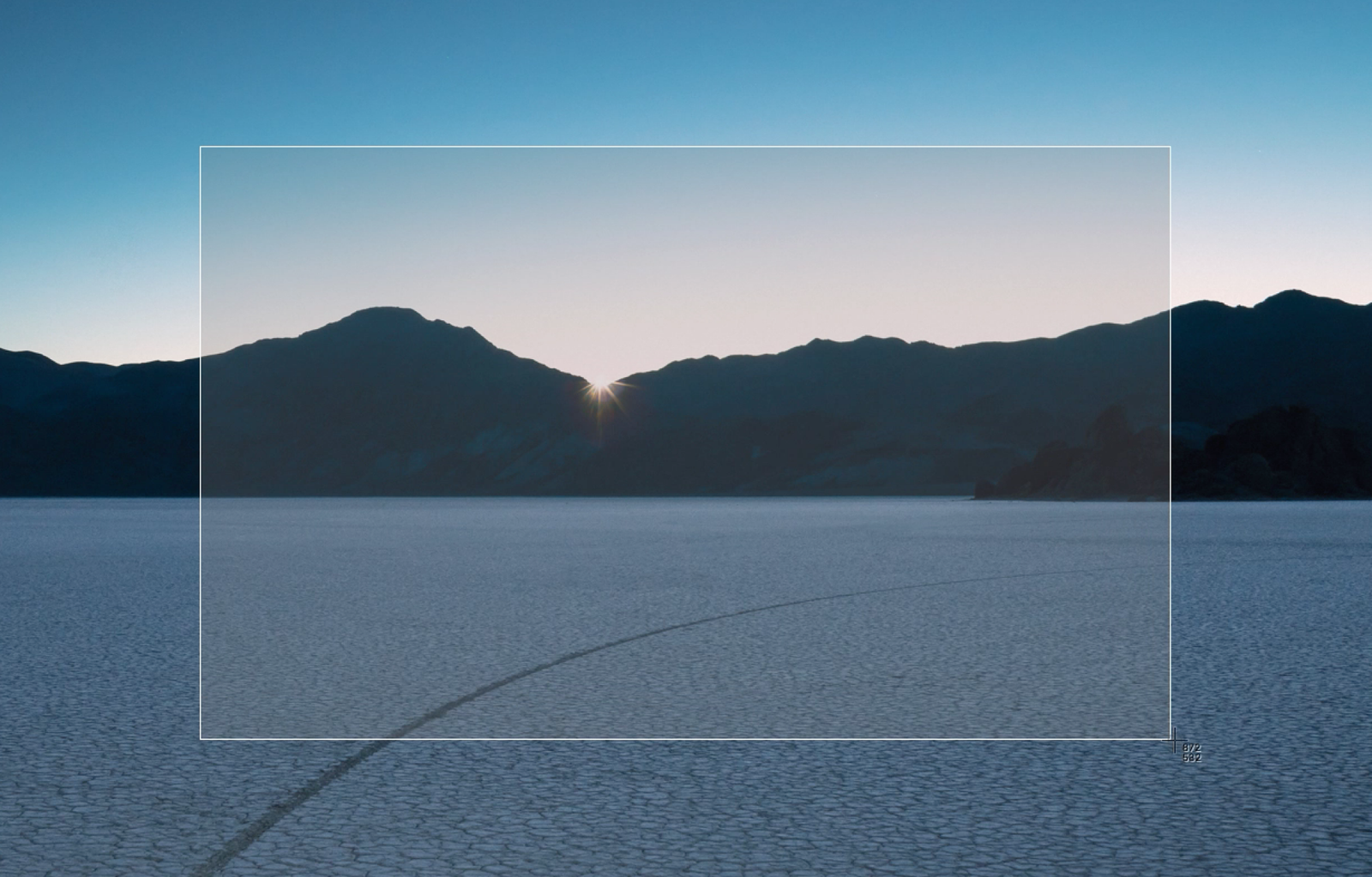
Capture d’image réalisée en utilisant l’application de capture d’écran.
Si vous disposez de Mojave ou d’une version plus récente de macOS, vous avez la possibilité d’utiliser l’application Screenshot intégrée pour capturer une partie de l’écran.
- Pressez en même temps les boutons de commande, de changement et le numéro 5.
- En bas de votre écran, vous trouverez la barre d’outils Screenshot qui vous propose différentes options pour prendre des captures d’écran ou enregistrer des vidéos. Vous pouvez sélectionner “Capturer l’écran entier”, “Capturer une fenêtre sélectionnée” ou “Capturer une portion sélectionnée”.
Pressez en même temps les touches de commande, de modification et le chiffre 5.
Au bas de votre écran, vous trouverez la barre de contrôle des captures d’écran. Vous aurez le choix entre différentes options pour capturer une image ou enregistrer une vidéo. Vous pouvez sélectionner de capturer l’intégralité de l’écran, une fenêtre spécifique ou une partie de l’écran.
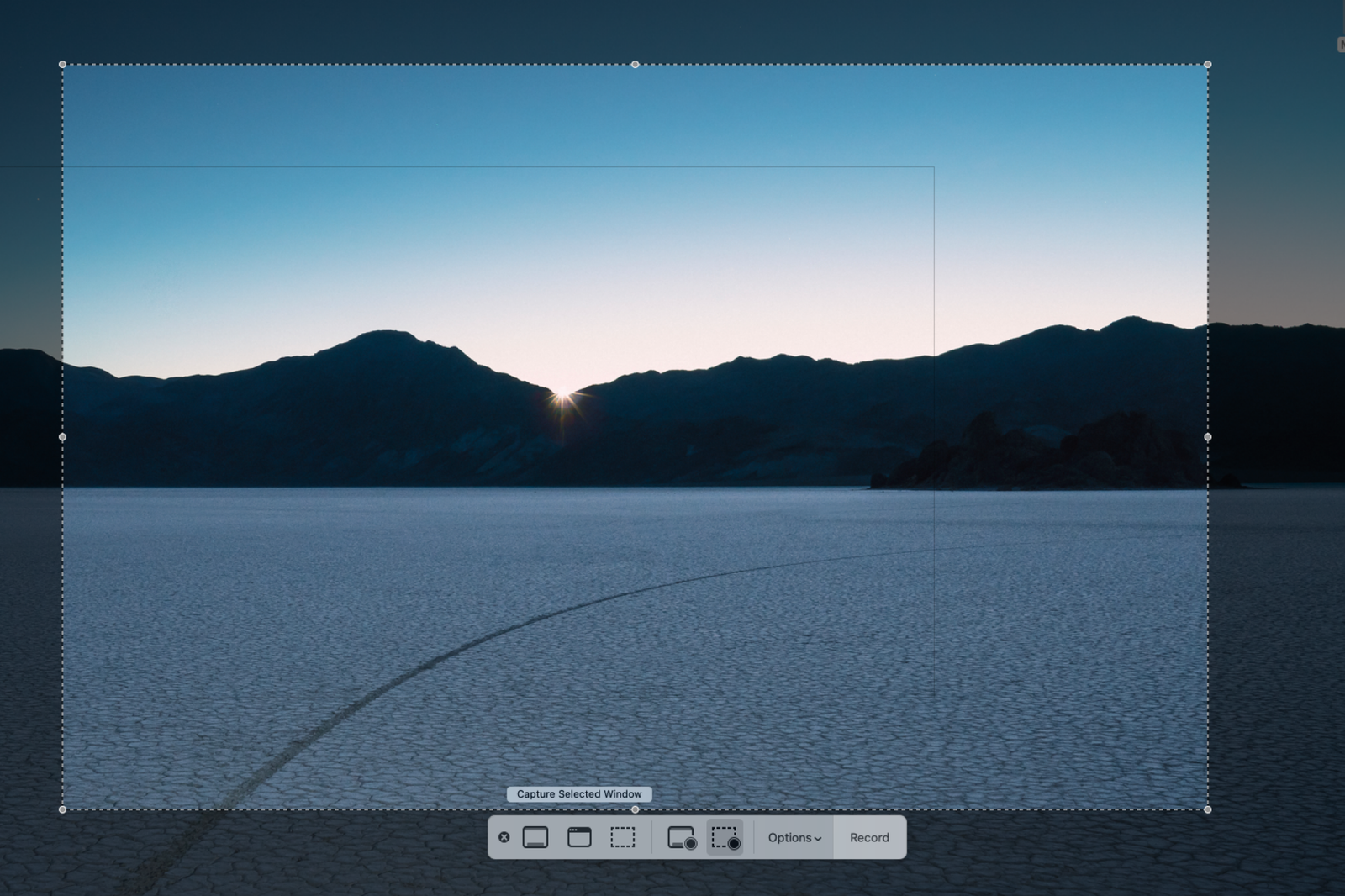
- Cliquez sur “Options” pour découvrir les différentes préférences que vous pouvez sélectionner. Vous avez la possibilité de paramétrer un minuteur de compte à rebours, de déterminer l’emplacement de sauvegarde de votre capture d’écran et de choisir si vous souhaitez afficher le curseur de la souris dans ladite capture d’écran.
Cliquez sur l’onglet “Options” pour découvrir les différentes préférences que vous pouvez sélectionner. Vous avez la possibilité de paramétrer un minuteur pour la capture d’écran, de déterminer l’emplacement où sauvegarder votre capture, et de choisir si vous souhaitez inclure le curseur de la souris dans l’image.
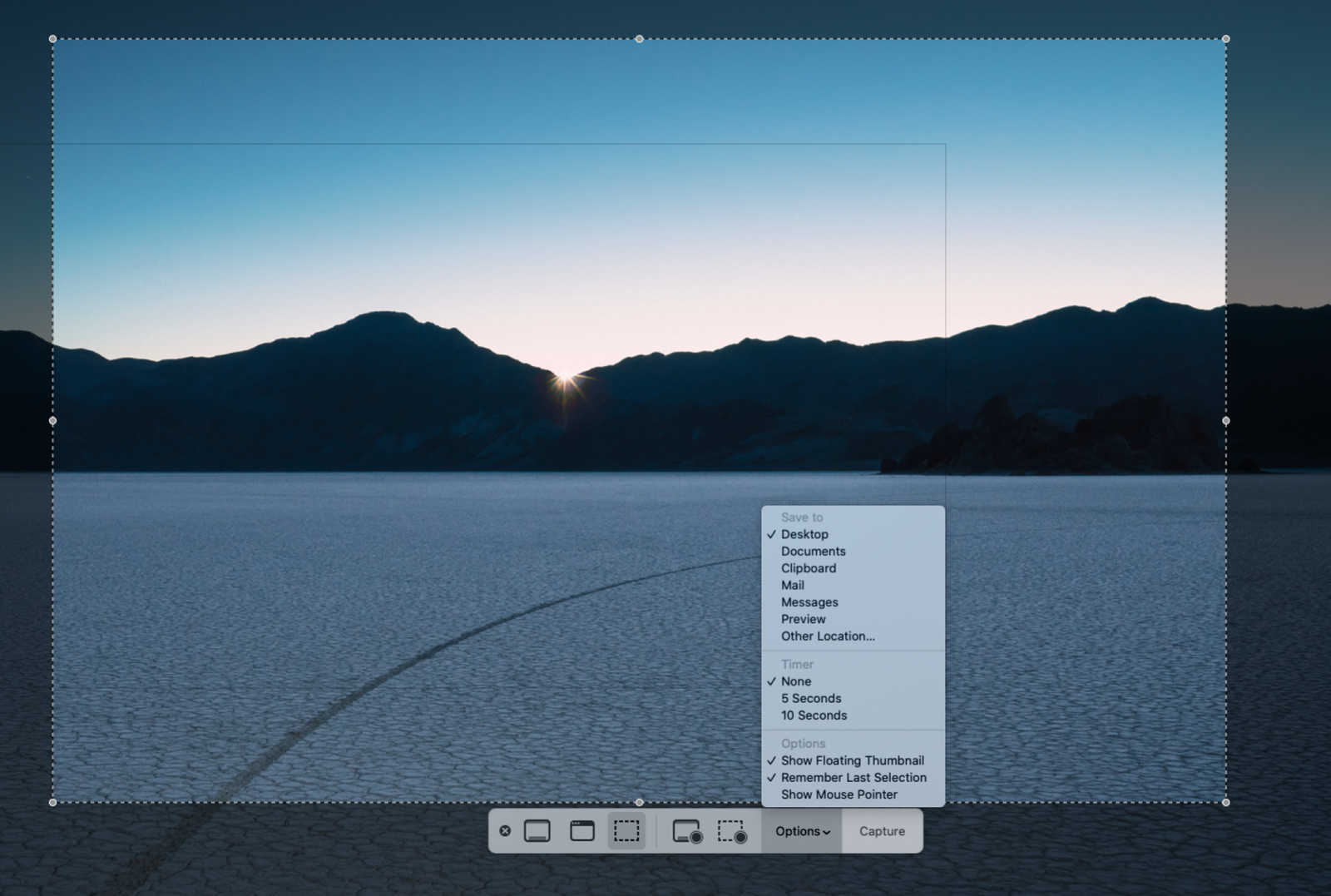
- Cliquez sur le bouton “Capture” afin de capturer l’écran.
Pressez le bouton “Capture” afin de réaliser la capture d’écran.
Changer l’apparence de votre capture d’écran.
Que ce soit en utilisant des raccourcis clavier ou l’application Screenshot pour prendre une capture d’écran, une fois que vous l’avez faite, une petite vignette s’affichera en bas à droite de votre écran. Si vous cliquez dessus ou ne faites rien, la vignette enregistrera automatiquement votre capture d’écran.

- Si vous sélectionnez l’aperçu, vous pourrez éditer la capture d’écran dans une fenêtre distincte. Vous pouvez aussi ouvrir cette fenêtre en cliquant sur l’icône de capture d’écran à l’endroit où elle est stockée et en appuyant sur la touche d’espace. Ensuite, cliquez sur l’icône du stylo située en haut à droite du menu.
Si vous appuyez sur la miniature, vous pourrez éditer la capture d’écran dans une nouvelle fenêtre. Vous pouvez aussi accéder à cette fenêtre en cliquant sur l’icône de la capture d’écran à l’endroit où elle est sauvegardée et en appuyant sur la touche d’espace. Ensuite, cliquez sur l’icône du crayon située en haut à droite du menu.
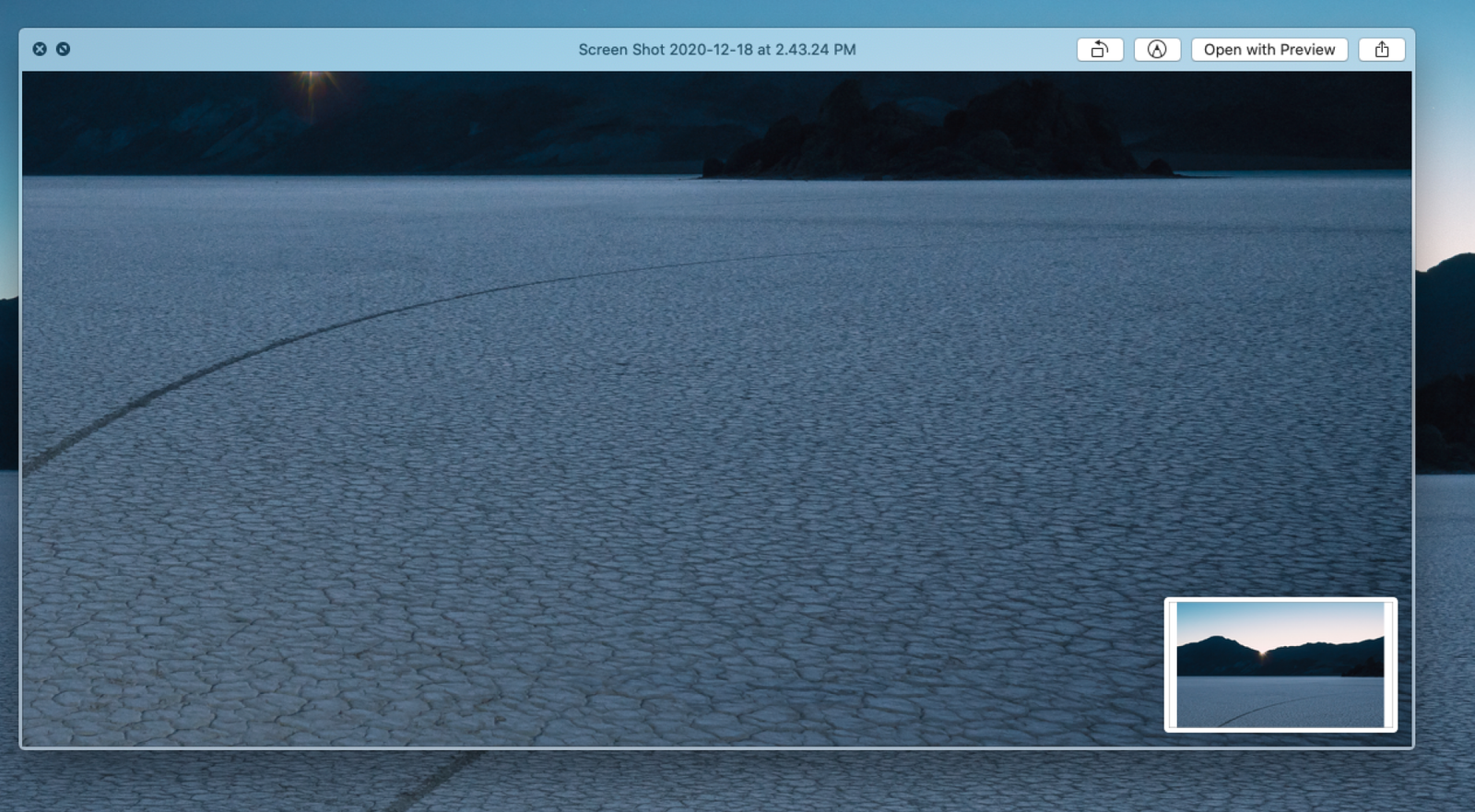
- Lorsque vous cliquez sur l’icône du stylo dans la barre de menu supérieure, vous aurez accès à diverses options d’édition telles que l’ajout de texte, la rotation et l’annotation. Une fois que vous avez apporté les modifications souhaitées, appuyez sur le bouton “Terminé” pour enregistrer automatiquement vos changements.
Lorsque vous cliquez sur l’icône du stylo dans la barre de menu supérieure, vous accéderez à diverses options d’édition telles que l’ajout de texte, la rotation et l’annotation. Effectuez les modifications nécessaires, puis appuyez sur le bouton “Terminé”. Vos modifications seront sauvegardées automatiquement.
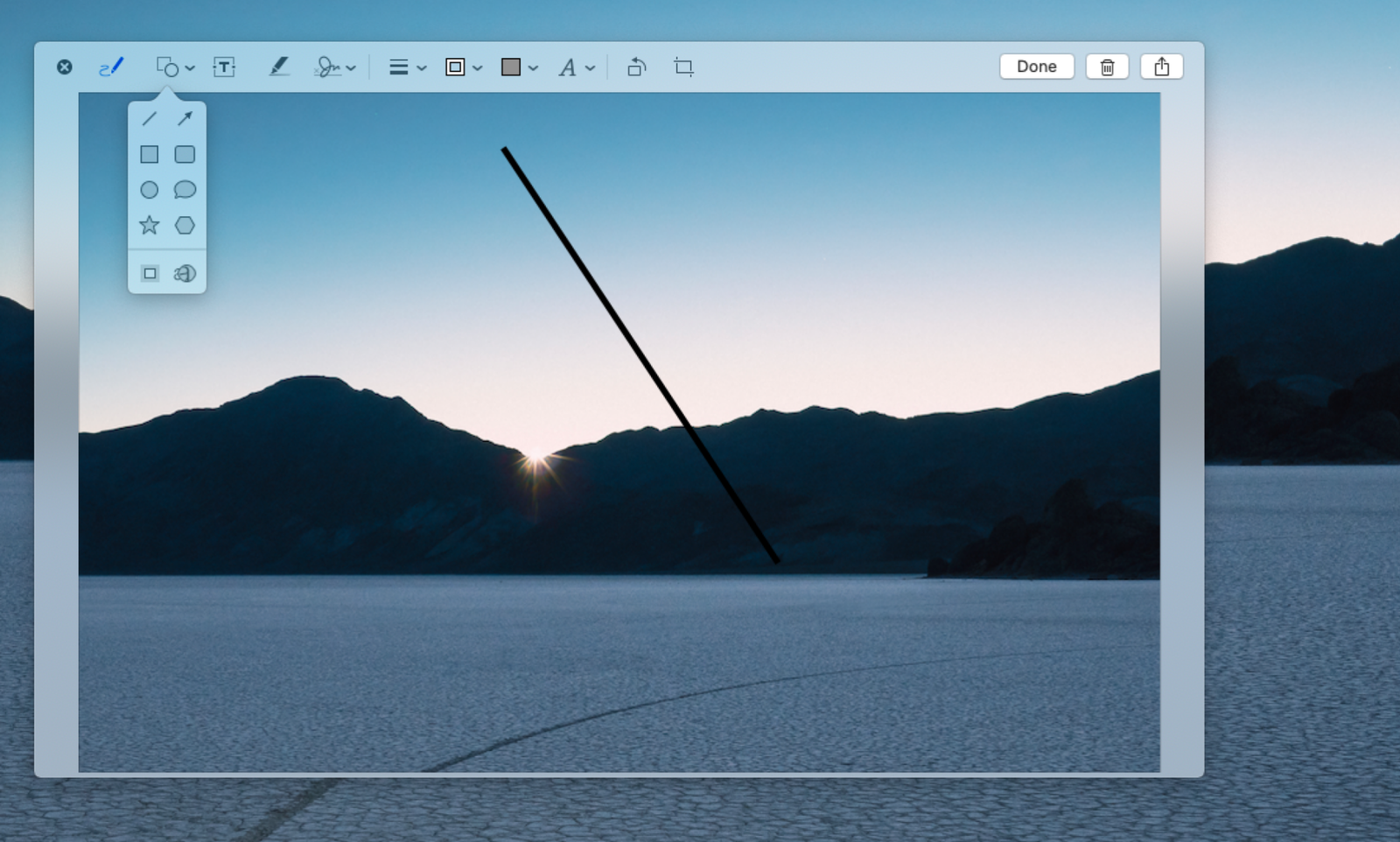
Capture d’écran qui utilise la barre tactile.
Si vous possédez un MacBook Pro avec Touch Bar, il est possible de réaliser une capture d’écran en apportant quelques ajustements dans les Préférences système. Bien que cela demande un petit effort supplémentaire, cela en vaut la peine si vous effectuez fréquemment des captures d’écran.
- Ouvrez les Préférences système et accédez à l’option Clavier.
- Appuyez sur le bouton “Personnaliser la barre de contrôle” pour accéder à une liste de fonctionnalités que vous pouvez déplacer sur la Touch Bar Control Strip. Cherchez le bouton “Capture d’écran” et déplacez-le vers la Touch Bar.
- Dans la barre de contrôle, vous trouverez l’outil de capture d’écran. En utilisant l’icône correspondante sur la Touch Bar, vous pourrez capturer votre écran. Le fichier de capture sera ensuite enregistré sur votre bureau.
Ouvrez les Préférences système et accédez à la section Clavier.
Appuyez sur “Customize Control Strip” pour accéder à une liste de fonctionnalités que vous pouvez déplacer vers la Touch Bar Control Strip. Recherchez le bouton “Screenshot” et faites-le glisser vers la Touch Bar.
Vous repérerez l’option de capture d’écran qui s’affichera dans la barre de contrôle. Il vous suffit de cliquer sur cette icône sur la Touch Bar pour effectuer une capture d’écran. Celle-ci sera ensuite enregistrée sur votre bureau.
Sujets abordés : Apple



